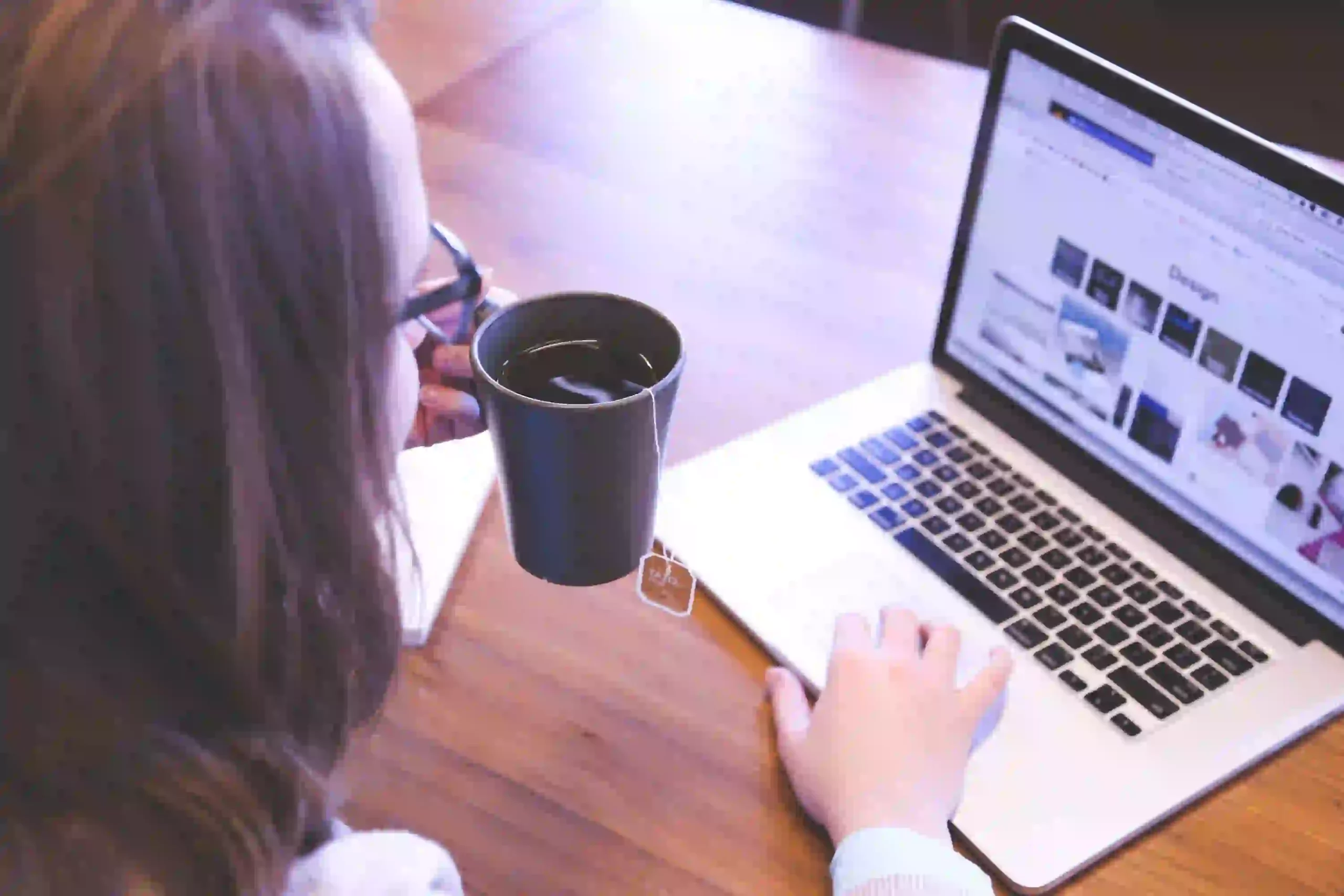You can access your files remotely and circumvent the restrictions of a local network by using port forwarding. You can access your files from anywhere in the world. You can safely explore through firewalls and lay out an immediate association with your records, paying little heed to where they are put away, because of the force of port sending. Whether you truly need to recuperate huge records, prized photos, or fundamental work reports, port sending engages reliable access with several direct arrangements. It’s time to embrace the freedom and convenience of remote file access rather than physical proximity. You can stay connected, organized, and productive no matter where you are with port forwarding’s transformative capabilities.
What is port Forwarding?
You may direct traffic from one port on a local network to another port on a different network using a networking technique called port forwarding. It serves as a bridge between the internet and your devices, allowing you to access services, data, or apps on your local network from anywhere in the world. By turning on port forwarding on your router, you provide a path for incoming requests to reach a certain device or service within your network. This feature expands your possibilities by letting you connect to networked devices like security cameras or smart home appliances, administer servers, or view your files remotely. Port forwarding allows you the ability to easily and safely communicate from anywhere.
What would you need in order to setup port forwarding
You may direct traffic from one port on a local network to another port on a different network using a networking technique called port forwarding. It serves as a bridge between the internet and your devices, allowing you to access services, data, or apps on your local network from anywhere in the world. By turning on port forwarding on your router, you provide a path for incoming requests to reach a certain device or service within your network. This feature expands your possibilities by letting you connect to networked devices like security cameras or smart home appliances, administer servers, or view your files remotely. Port forwarding allows you the ability to easily and safely communicate from anywhere.
1. Static IP
Although it’s not a necessary, having a static IP address can make port forwarding easier and more simple. This is how it goes:
The local IP address of the device on your local network to which you wish to forward the ports is normally specified when port forwarding is set up. The DHCP (Dynamic Host Configuration Protocol) server in your router, which dynamically allocates IP addresses to devices on your network, is responsible for providing this local IP address.
If your device has a dynamic IP address, your router could give it a different IP address each time it joins the network. Because the forwarded ports will be referring to an IP address that could change, this might pose problems with port forwarding.
2. Port Forwarding Enabled
You will normally need access to your router’s configuration settings in order to execute port forwarding for free. The general procedures to configure port forwarding are as follows:
Identify the local IP address of your device: Enter the command ipconfig (Windows) or ifconfig (Mac/Linux) at the command prompt (Windows) or terminal (Mac/Linux), respectively. Find your network adapter’s IPv4 address, which is commonly denoted by the terms “IPv4 Address” or “inet addr.”
Obtain the configuration page for your router: The default gateway IP address of your router should be typed into the address bar of an open web browser. Typically, this address is in the range of 192.168.0.1 to 192.168.1.1. The same command prompt or terminal window you used in step 1 will display the default gateway IP address under the heading “Default Gateway.”
Access the router’s setup page by logging in: To access the settings, provide the username and password for the router. You may get the default login details in your router’s manual or online by looking up your router model if you haven’t changed them.
The placement of the port forwarding options may change based on the user interface of your router. Search for choices such as “Port Forwarding,” “Virtual Server,” or “NAT” settings.
Including a port forwarding rule Specify the protocol (TCP, UDP, or both), the local IP address of the device you wish to forward the ports to (found in step 1), and the appropriate external and internal port numbers when creating a new port forwarding rule.
After adding the port forwarding rule, save the settings and make the necessary adjustments. Now that the ports have been configured, your router will redirect inbound connections to that device on your local network.
It’s vital to remember that depending on the brand and type of your router, the particular procedures and terminology may change. If you run into any problems, refer to your router’s manual or look for instructions online that are particular to your router model. Additionally, some internet service providers (ISPs) could prohibit specific functions on the routers they supply or set limits on port forwarding. You might need to think about other options or improve your equipment in such circumstances.
Port Forwarding Without Static IP
Without the need for a static IP address, Portmap.io offers momentary public IP addresses and port forwarding capabilities. The following describes how to use Portmap.io for port forwarding:
- Visit Portmap.io Website and Signup for an account
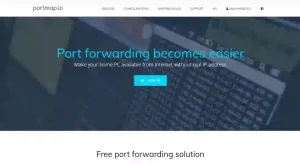
2. Create Configuration for your port
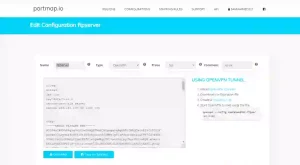
3 Enter name, Type (Open VPN / SSH) , Protcol (tcp/udp etc) Comment
*use type as Openvpn & protocol tcp
4. Download Configuration File. Place Configuration file
5. Create Mapping rule
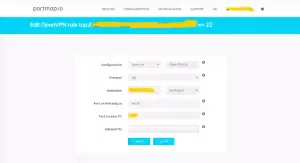
select protocol & enter port on your PC other data will be already filled with the information from previous step.
6. Download Open VPN GUI client.
7. Go to windows taskbar Click on up icon . You will see a computer icon. Right click on it
7. Import Configuraton File previously downloaded to it.
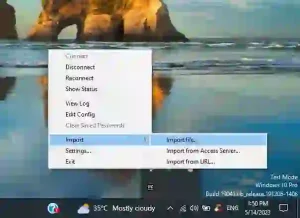
Now your configuration is done. Your Sytem will act as a Server. Files from your system can be accessed anywhere using ssh protcol. For that purpose we would need a ftp client software.
Filezilla Client
Filezilla Client will allow you to access your files from your remote system
Steps
- Downlaod and install filezilla client from https://filezilla-project.org/
- Goto File > Site Manager > New Site
- Select SFTP SSH protocol. Enter Hostname provided by portmap in above step. yourportmaphostname-portmapport.portmap.io Example sami123-12345.portmap.io. In your case it will be the one you used while creating configuration
- Enter Username & password of your remote system. Username can be found by typing whoami and hitting enter in cmd.
- Enter port number provided by portmap. Example 12345. In your case it will be the one provided by portmap.
- Click the connect button after finishing above steps.
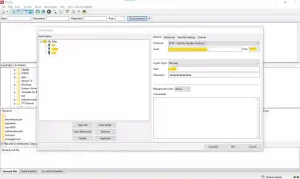
Your ftp client will be connected to your server. You can download the files from your server and reupload them just as you do in a ftp server.
To change sftp/ssh root directory Checkout his article. https://informaticblogs.com/changing-ssh-default-directory-for-windows-sftp-ssh-server/